
Windows will add the folder we selected above to the bottom left-hand corner of the window, then click “OK” to confirm its inclusion. Then click “Choose this folder” to add it to your lock screen slideshow. You can choose the folder your pictures are in for your lock screen slideshow, Check out our troubleshooting on the lock screen slideshow to see the latest on how Microsoft is handling the situation.Ĭlick on “This PC,” then click “SkyDrive.” You can also add pictures from SkyDrive, but they must be saved locally through SkyDrive on your PC. Then, in the bottom right-hand corner, click on “Choose this folder.” You’ll find the folder you created in your Pictures library. This is where the folder you created, in the beginning, comes in handy. If your computer isn’t utilizing a power plan, you may want to keep this feature off as the lock screen slideshow will use more battery.īelow that, you can choose what folders are included in the slideshow. The first setting relates to whether or not you want to run the slideshow when on battery power. Now, you can further customize the slideshow. Scroll down and you’ll see the Slide show settings.Ĭlick the slider to “Yes” to turn on the lock screen slideshow and enable its settings. Once you’ve opened the settings, click on “PC & Devices,” and then click on “Lock screen.” Then, click on “Settings” and finally “Change PC settings.” Now, use the “Windows Key + C” to open your Charms Bar. Depending on the screen size, picture resolution, and more such factors, you may or may not get the best visual slideshow in Windows 8.1. At the moment, using landscape as opposed to portrait-based pictures looks better visually in the lock screen slideshow.
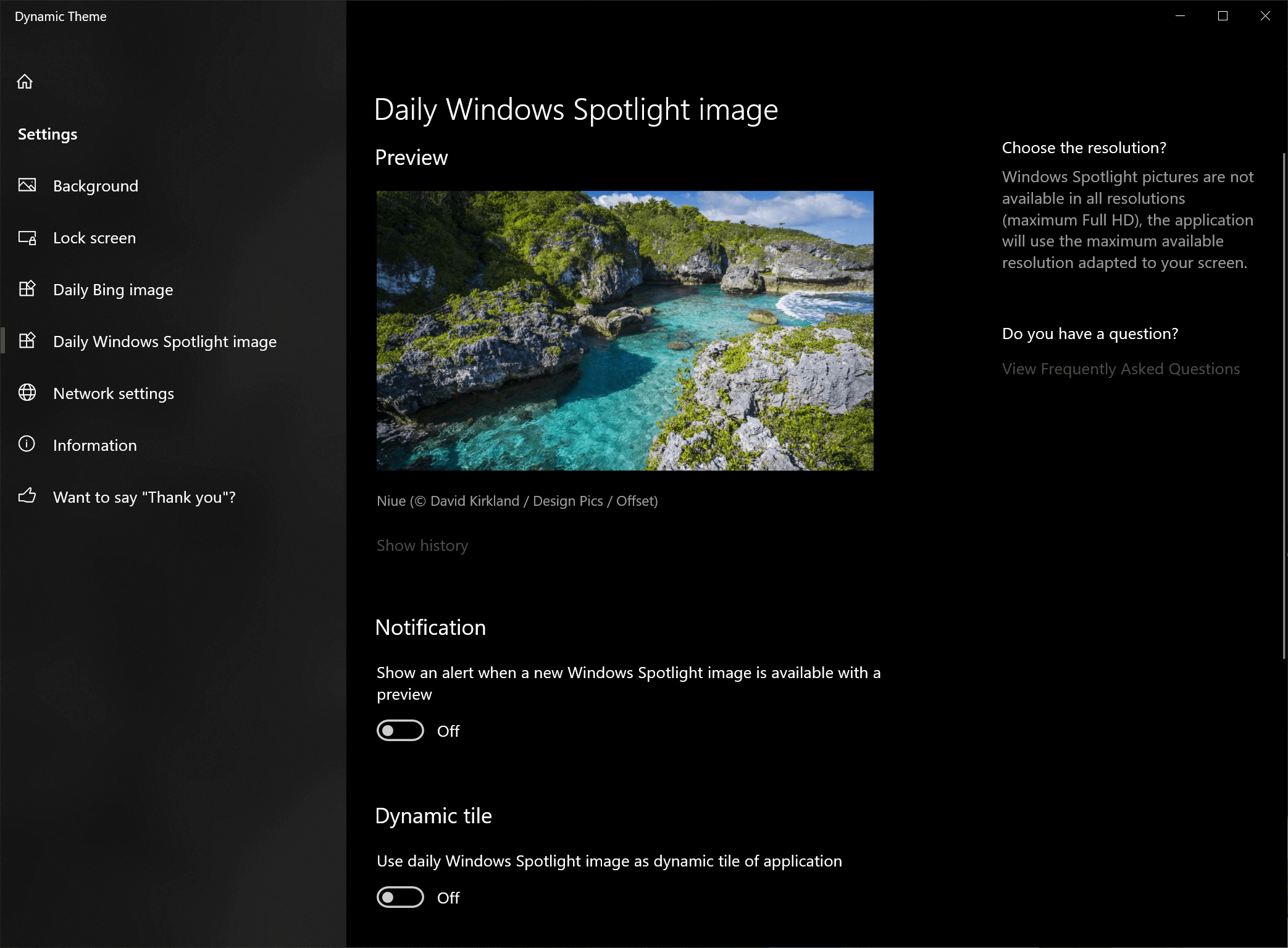
Keep in mind that there is no way to customize the look of pictures. Of course, you can always use more pictures than that, but when we tinkered with the slideshow, we found five to seven to be the best starting point.
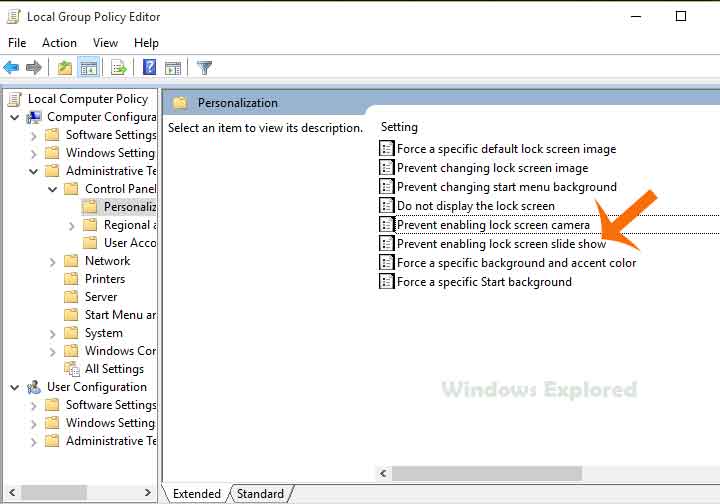
The higher the quality, the better they will look. You’ll want to add five to seven pictures to start. Using the Windows 8.1 Lock Screen Slideshowīefore creating a lock screen slideshow in Windows 8.1, we recommend creating a folder for the slideshow in your Pictures library. The lock screen slideshow lets you create a slideshow that’ll play before you login to your computer after waking up or just turning it on. Microsoft was looking for ways to let users customize options even further, and that’s where the lock screen slideshow comes into play. Windows 8.1 brought some new customization options to the Start screen, completely revamped the PC settings and even added a low key Start Button. Windows 8.1 introduces an exciting feature which enables users to create lock screen slideshows, and we’ll guide you through creating your first one. The lock screen is typically one of the most boring aspects of any OS.


 0 kommentar(er)
0 kommentar(er)
